MyWebMail
| * MyWebMailとは | * メールをフォルダに振り分ける | * 送信したMyWeb専用メールを取り戻す |
| * 受信したメールを表示する | * メールを未読にする | * メールアドレスを個人アドレス帳に登録する |
| * メールを掲示板に投稿する | * メールを既読にする | * メールを検索する |
| * メールを送信する | * メールをダウンロードする | * ごみ箱を空にする |
| * メールを一時保存する | * メールを直接参照する |
MyWebMailは、ユーザー名簿に登録しているユーザー間でのメールの送受信や、e-mailアドレスを利用して外部と
メールの送受信をすることができます。
※MyWebMailを利用するにはログインする必要があります。
また、管理者でログインし -[メール機能設定]より
メールサーバを設定する必要があるのと、
-[メール機能設定]より
メールサーバを設定する必要があるのと、
[個人設定]-[個人情報設定]よりメールアドレス等の設定が必要です。
※MyWebMailを利用するにはログインする必要があります。
また、管理者でログインし
 -[メール機能設定]より
メールサーバを設定する必要があるのと、
-[メール機能設定]より
メールサーバを設定する必要があるのと、
[個人設定]-[個人情報設定]よりメールアドレス等の設定が必要です。
MyWebMailトップ画面では受信メールフォルダを表示しログインユーザーが受信しているメール一覧を表示します。
MyWebMailトップ画面より をクリックすると、
まだ受信していないメールを受信することができます。
をクリックすると、
まだ受信していないメールを受信することができます。
ログインユーザーに読んでいないメールがある場合は、件名を太字で表示します。
メールの件名をクリックすると、画面下部にメール詳細を表示します。
■メールをダウンロードする
メール詳細より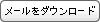 をクリックすると、
選択しているメールをダウンロードしテキストファイル形式とEML形式で保存することができます。
をクリックすると、
選択しているメールをダウンロードしテキストファイル形式とEML形式で保存することができます。
ダウンロードファイルは、2種類のファイルを圧縮したZIP形式でダウンロードされます。
また、メール一覧よりメールをチェックし をクリックしてもダウンロードすることができます。
をクリックしてもダウンロードすることができます。
■メールを印刷する
メール詳細より をクリックすると、
選択しているメールの印刷プレビュー画面を表示します。
をクリックすると、
選択しているメールの印刷プレビュー画面を表示します。
ブラウザの印刷機能で印刷することができます。
MyWebMailトップ画面より
 をクリックすると、
まだ受信していないメールを受信することができます。
をクリックすると、
まだ受信していないメールを受信することができます。
ログインユーザーに読んでいないメールがある場合は、件名を太字で表示します。
メールの件名をクリックすると、画面下部にメール詳細を表示します。
■メールをダウンロードする
メール詳細より
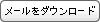 をクリックすると、
選択しているメールをダウンロードしテキストファイル形式とEML形式で保存することができます。
をクリックすると、
選択しているメールをダウンロードしテキストファイル形式とEML形式で保存することができます。ダウンロードファイルは、2種類のファイルを圧縮したZIP形式でダウンロードされます。
また、メール一覧よりメールをチェックし
 をクリックしてもダウンロードすることができます。
をクリックしてもダウンロードすることができます。
■メールを印刷する
メール詳細より
 をクリックすると、
選択しているメールの印刷プレビュー画面を表示します。
をクリックすると、
選択しているメールの印刷プレビュー画面を表示します。
ブラウザの印刷機能で印刷することができます。
メール詳細より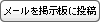 をクリックすると、掲示板投稿画面を表示します。
をクリックすると、掲示板投稿画面を表示します。
メールを投稿したいフォーラムを含むカテゴリを選択し をクリックすると、
フォーラム選択フォームを表示します。
をクリックすると、
フォーラム選択フォームを表示します。
フォーラム選択フォームよりフォーラムを選択し をクリックすると、
記事投稿フォームを表示します。
をクリックすると、
記事投稿フォームを表示します。
■掲示板トピックスに掲載する
MyWebトップ画面の掲示板トピックスにも表示するようになります。
■オプションを利用するをチェックする
「掲載期間」、「決裁依頼」、「パスワード」を設定することができます。
・掲載期間を指定すると、掲載期間中のみ記事一覧に表示します。
(掲載期間外でも投稿者には表題をグレーで表示します。)
・投稿記事に決裁依頼を用いることができます。
・パスワードを設定すると、投稿した記事の変更/削除を行う時、パスワードが必要になります。
記事の変更/削除を制限させたい場合はパスワードを設定してください。
パスワードは半角12文字以内です。
 をクリックすると、掲示板記事一覧に登録することができます。
をクリックすると、掲示板記事一覧に登録することができます。
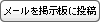 をクリックすると、掲示板投稿画面を表示します。
をクリックすると、掲示板投稿画面を表示します。
メールを投稿したいフォーラムを含むカテゴリを選択し
 をクリックすると、
フォーラム選択フォームを表示します。
をクリックすると、
フォーラム選択フォームを表示します。
フォーラム選択フォームよりフォーラムを選択し
 をクリックすると、
記事投稿フォームを表示します。
をクリックすると、
記事投稿フォームを表示します。
■掲示板トピックスに掲載する
MyWebトップ画面の掲示板トピックスにも表示するようになります。
■オプションを利用するをチェックする
「掲載期間」、「決裁依頼」、「パスワード」を設定することができます。
・掲載期間を指定すると、掲載期間中のみ記事一覧に表示します。
(掲載期間外でも投稿者には表題をグレーで表示します。)
・投稿記事に決裁依頼を用いることができます。
・パスワードを設定すると、投稿した記事の変更/削除を行う時、パスワードが必要になります。
記事の変更/削除を制限させたい場合はパスワードを設定してください。
パスワードは半角12文字以内です。
 をクリックすると、掲示板記事一覧に登録することができます。
をクリックすると、掲示板記事一覧に登録することができます。
掲示板に投稿する記事に承認を得るために決裁者を選択します。
投稿画面より をクリックすると、
決裁者選択画面を表示します。
をクリックすると、
決裁者選択画面を表示します。
「所属」、「カスタムグループ」、「50音」よりユーザーを選択し をクリックします。
をクリックします。
 をクリックすると、選択したユーザーが未選択になります。
をクリックすると、選択したユーザーが未選択になります。
 をクリックすると、ユーザーを選択し投稿画面に戻ります。
をクリックすると、ユーザーを選択し投稿画面に戻ります。
※Ctrlキーを押しながら選択すると、一度に複数のユーザーを選択することができます。
※Shiftキーを押しながら、またはマウスをドラッグしながら選択すると、連続したユーザーを選択することができます。
投稿画面より
 をクリックすると、
決裁者選択画面を表示します。
をクリックすると、
決裁者選択画面を表示します。
「所属」、「カスタムグループ」、「50音」よりユーザーを選択し
 をクリックします。
をクリックします。
 をクリックすると、選択したユーザーが未選択になります。
をクリックすると、選択したユーザーが未選択になります。
 をクリックすると、ユーザーを選択し投稿画面に戻ります。
をクリックすると、ユーザーを選択し投稿画面に戻ります。
※Ctrlキーを押しながら選択すると、一度に複数のユーザーを選択することができます。
※Shiftキーを押しながら、またはマウスをドラッグしながら選択すると、連続したユーザーを選択することができます。
MyWebMailトップ画面より をクリックすると、
メール作成画面を表示します。
をクリックすると、
メール作成画面を表示します。
宛先メールアドレスを入力してください。宛先毎に「TO」、「CC」、「BCC」を選択することができます。
 をクリックすると、
新しい宛先を入力することができるようになります。
をクリックすると、
新しい宛先を入力することができるようになります。
また、 をクリックすると宛先を削除します。
をクリックすると宛先を削除します。
件名は、最大255文字まで入力することができます。
本文には最大10000文字まで入力することができます。
■テンプレートを利用する
テンプレートを選択し をクリックすると、
予め作成しているテンプレートをメールに表示することができます。
をクリックすると、
予め作成しているテンプレートをメールに表示することができます。
※テンプレートを使用する場合は、[個人設定]-[テンプレート設定]より 設定する必要があります。
■署名を利用する
署名を利用する場合は、[個人設定]-[個人情報設定]より 設定する必要があります。
■アドレス帳から宛先を選択する
ユーザー名簿、共有アドレス帳、ログインユーザーの個人アドレス帳に登録している宛先にメールを送信することができます。
メール作成画面より をクリックすると、
アドレス選択画面を表示します。
をクリックすると、
アドレス選択画面を表示します。
「個人アドレス帳」、「共有アドレス帳」、「ユーザー名簿」より宛先を選択し をクリックすると、
メール作成画面に戻り宛先に選択したアドレスを追加します。
をクリックすると、
メール作成画面に戻り宛先に選択したアドレスを追加します。
※共有アドレス帳を利用する場合は、[共有アドレス帳]より設定する必要があります。
また、個人アドレス帳を利用する場合は、[個人設定]-[個人アドレス帳]より設定する必要があります。
 をクリックすると、指定した宛先にメールを送信することができます。
をクリックすると、指定した宛先にメールを送信することができます。
※一度に送信できる宛先数は50件までです。
 をクリックすると、
メール作成画面を表示します。
をクリックすると、
メール作成画面を表示します。
宛先メールアドレスを入力してください。宛先毎に「TO」、「CC」、「BCC」を選択することができます。
 をクリックすると、
新しい宛先を入力することができるようになります。
をクリックすると、
新しい宛先を入力することができるようになります。
また、
 をクリックすると宛先を削除します。
をクリックすると宛先を削除します。
件名は、最大255文字まで入力することができます。
本文には最大10000文字まで入力することができます。
■テンプレートを利用する
テンプレートを選択し
 をクリックすると、
予め作成しているテンプレートをメールに表示することができます。
をクリックすると、
予め作成しているテンプレートをメールに表示することができます。
※テンプレートを使用する場合は、[個人設定]-[テンプレート設定]より 設定する必要があります。
■署名を利用する
署名を利用する場合は、[個人設定]-[個人情報設定]より 設定する必要があります。
■アドレス帳から宛先を選択する
ユーザー名簿、共有アドレス帳、ログインユーザーの個人アドレス帳に登録している宛先にメールを送信することができます。
メール作成画面より
 をクリックすると、
アドレス選択画面を表示します。
をクリックすると、
アドレス選択画面を表示します。
「個人アドレス帳」、「共有アドレス帳」、「ユーザー名簿」より宛先を選択し
 をクリックすると、
メール作成画面に戻り宛先に選択したアドレスを追加します。
をクリックすると、
メール作成画面に戻り宛先に選択したアドレスを追加します。
※共有アドレス帳を利用する場合は、[共有アドレス帳]より設定する必要があります。
また、個人アドレス帳を利用する場合は、[個人設定]-[個人アドレス帳]より設定する必要があります。
 をクリックすると、指定した宛先にメールを送信することができます。
をクリックすると、指定した宛先にメールを送信することができます。
※一度に送信できる宛先数は50件までです。
作成途中のメールを保存することができます。
メール作成画面より をクリックすると保存するとこができます。
をクリックすると保存するとこができます。
保存したメールはMyWebMailトップ画面の一時保存フォルダ(下書き)に保存します。
一時保存メールは件名横に を表示します。
を表示します。
一時保存しているメールの件名をクリックすると、メール作成画面を表示し保存しているメールを編集することができます。
メール作成画面より
 をクリックすると保存するとこができます。
をクリックすると保存するとこができます。
保存したメールはMyWebMailトップ画面の一時保存フォルダ(下書き)に保存します。
一時保存メールは件名横に
 を表示します。
を表示します。
一時保存しているメールの件名をクリックすると、メール作成画面を表示し保存しているメールを編集することができます。
送受信したメールを個人フォルダに振り分けることができます。
振り分けをしたいメールをチェックし をクリックすると、
設定したフォルダに振り分けることができます。
をクリックすると、
設定したフォルダに振り分けることができます。
また、管理者による「web.config」ファイル設定によって、受信時に自動振り分けを行うこともできます。
※メールの振り分けを利用する場合は、[個人設定]-[振り分け設定]より設定する必要があります。
個人フォルダを利用する場合は、[個人設定]-[フォルダ整理]より設定する必要があります。
振り分けをしたいメールをチェックし
 をクリックすると、
設定したフォルダに振り分けることができます。
をクリックすると、
設定したフォルダに振り分けることができます。
また、管理者による「web.config」ファイル設定によって、受信時に自動振り分けを行うこともできます。
※メールの振り分けを利用する場合は、[個人設定]-[振り分け設定]より設定する必要があります。
個人フォルダを利用する場合は、[個人設定]-[フォルダ整理]より設定する必要があります。
送受信したメールを既読状態から未読状態にすることができます。
未読にしたいメールをチェックし をクリックすると、
未読状態にすることができます。
をクリックすると、
未読状態にすることができます。
受信したMyWeb専用メールを既読状態から未読状態にした場合でも、送信側の既読情報は保持されます。
未読にしたいメールをチェックし
 をクリックすると、
未読状態にすることができます。
をクリックすると、
未読状態にすることができます。
受信したMyWeb専用メールを既読状態から未読状態にした場合でも、送信側の既読情報は保持されます。
送受信したメールを未読状態から既読状態にすることができます。
既読にしたいメールをチェックし をクリックすると、
既読状態にすることができます。
をクリックすると、
既読状態にすることができます。
受信したMyWeb専用メールを未読状態から既読状態にした場合、送信側への既読情報も更新されます。
既読にしたいメールをチェックし
 をクリックすると、
既読状態にすることができます。
をクリックすると、
既読状態にすることができます。
受信したMyWeb専用メールを未読状態から既読状態にした場合、送信側への既読情報も更新されます。
送受信したメールをダウンロードすることができます。
ダウンロードファイルは実際の添付ファイルを除いたメール情報テキストファイルとEML形式ファイルが 含まれた圧縮ファイルです。
複数のメールを一括してダウンロードする場合は、ダウンロードしたいメールをチェックし
 をクリックすると、
ダウンロードすることができます。
をクリックすると、
ダウンロードすることができます。
特定のメールをダウンロードする場合は、メール詳細より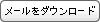 をクリックすると、
をクリックすると、
ダウンロードすることができます。
ダウンロードファイルは実際の添付ファイルを除いたメール情報テキストファイルとEML形式ファイルが 含まれた圧縮ファイルです。
複数のメールを一括してダウンロードする場合は、ダウンロードしたいメールをチェックし
 をクリックすると、
ダウンロードすることができます。
をクリックすると、
ダウンロードすることができます。
特定のメールをダウンロードする場合は、メール詳細より
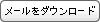 をクリックすると、
をクリックすると、ダウンロードすることができます。
Ver1.3(0.5)以降で受信したe-mailをクライアント端末の既定のメーラーで直接参照することができます。
メール詳細より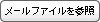 をクリックすると、
参照することができます。
をクリックすると、
参照することができます。
メール詳細より
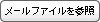 をクリックすると、
参照することができます。
をクリックすると、
参照することができます。
MyWeb専用メールでは送信したメールを取り戻すことができます。
取り戻すことができるメールは送信したメールの宛先に[未読]←取り戻すと表示します。
←取り戻すをクリックすると、送信したメールを取り戻します。
※送信した相手がメールを読んでいない場合に限ります。
取り戻すことができるメールは送信したメールの宛先に[未読]←取り戻すと表示します。
←取り戻すをクリックすると、送信したメールを取り戻します。
※送信した相手がメールを読んでいない場合に限ります。
受信メール、送信メールのメールアドレスを個人アドレス帳に登録します。
メール詳細よりメールアドレスをクリックすると、個人アドレス登録画面を表示し個人アドレス帳へ登録することができます。
名前、かな、メールアドレスは必ず入力してください。
 をクリックすると、個人アドレス帳に登録することができます。
をクリックすると、個人アドレス帳に登録することができます。
※ログインユーザーの[個人設定]-[個人アドレス帳]よりグループを登録する必要があります。
メール詳細よりメールアドレスをクリックすると、個人アドレス登録画面を表示し個人アドレス帳へ登録することができます。
名前、かな、メールアドレスは必ず入力してください。
 をクリックすると、個人アドレス帳に登録することができます。
をクリックすると、個人アドレス帳に登録することができます。
※ログインユーザーの[個人設定]-[個人アドレス帳]よりグループを登録する必要があります。
送受信したメールをキーワードから検索することができます。
MyWebMailトップ画面より をクリックすると、
検索画面を表示します。
をクリックすると、
検索画面を表示します。
キーワード入力し をクリックすると検索することができます。
をクリックすると検索することができます。
MyWebMailトップ画面より
 をクリックすると、
検索画面を表示します。
をクリックすると、
検索画面を表示します。
キーワード入力し
 をクリックすると検索することができます。
をクリックすると検索することができます。
ごみ箱フォルダ内のメールをすべて削除することができます。
ごみ箱フォルダを表示し をクリックすると、
ごみ箱を空にすることができます。
をクリックすると、
ごみ箱を空にすることができます。
ごみ箱フォルダを表示し
 をクリックすると、
ごみ箱を空にすることができます。
をクリックすると、
ごみ箱を空にすることができます。